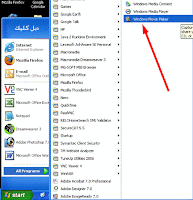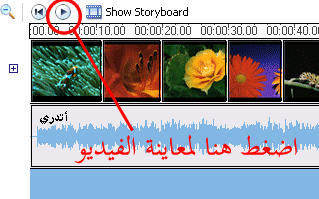برنامج الموفي ميكر Movie Maker هو برنامج لتحرير ومونتاج الفيديو ، وهو يأتي ضمن الويندوز دون حاجة لتثبيته.
لفتح البرنامج:
start >> all programs >> Movie Maker
الان سنقوم بشرح واجهة البرنامج ، وهي كما في الصورة:
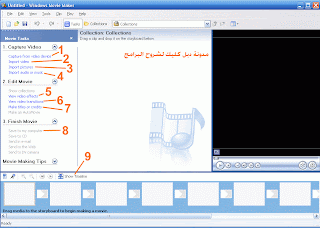
سنلاحظ أن الواجهة مقسمة لأربعة أجزاء:
الجزء الأيسر من الشاشة ...Movie Tasks ... وهو قائمة المهام التي يتم تطبيقها على الفيديو
الجزء الأوسط ... Collections ... وهو المكان الذي نجمع فيه الفيديوهات والصور والمقاطع الصوتية التي تدخل عملية المونتاج.
الجزء الأيمن ... وهو مشغل الفيديو والذي سنقوم بمعاينة المونتاج بواسطته
الجزء السفلي ... وهو الشريط الزمني للفيديو والذي سندخل عليه التعديلات.
ودعنا نشرح وظيفة قائمة المهام المرقمة في الصورة:
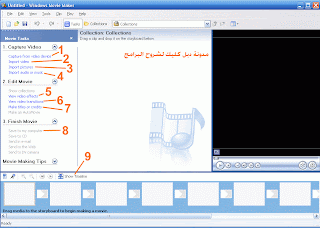
1 >> لتسجيل فيديو من كاميرا خارجية أو كارت دش أو ...
2 >> لإضافة فيديو موجود على الكمبيوتر
3 >> لإضافة صور موجودة على الكمبيوتر
4 >> لإضافة صوت موجود على الكمبيوتر
5 >> لإدخال تأثيرات خاصة على الفيديو
6 >> لإدخال تأثيرات إنتقالية بين أجزاء الفيديو (سيتم الشرح بالتفصيل لاحقا)
7 >> لإضافة حقوق الحفظ أو أي نص على الفيديو سواء في بدايته او نهايته او في وسطه
8 >> لحفظ الفيديو على الجهاز بعد عملية المونتاج
9 >> هذا الزر لتشغيل الشريط الزمني للفيديو للتحكم باجزائه من صوت وصورة ونص أثناء المونتاج (سيأتي شرحه لاحقا).
بعد ان تعرفنا على الواجهة بشكل سريع سنقوم بانشاء فيديو من مجموعة صور وملف صوتي .. هذا مثال لما أقصده:
ستلاحظ أن الفيديو السابق عبارة عن: مجموعة صور + نشيد صوتي + نص متحرك في بدايته + تأثيرات على الصور (مثل التكبير على جناح الفراشة أو التموج على البط في البركة) + مراحل انتقالية بين الصور.
لعمل مثل ذلك الفيديو اتبع الخطوات التالية:
الخطوة الاولى اضافة الصور:
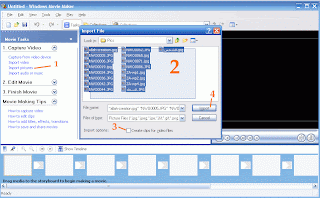
اضغط على 1
ستفتح لك نافذة حوارية ، قم باختيار الصور كما في 2
أزل علامة الصح من المربع 3
اضغط على 4 لاضافة الصور
ستلاحظ أن الصور تم اضافتها في الجزء الاوسط الخاص بالتجميعات.
الخطوة الثانية اضافة ملف صوتي:

اضغط على 1
ستفتح لك نافذة حوارية ، قم باختيار الملف الصوتي كما في 2 (ملحوظة يجب أن يكون الملف mp3 أو wav أو wma)
أزل علامة الصح من المربع 3
اضغط على 4 لاضافة الصوت
الخطوة الثالثة ، اضافة الصور والصوت للشريط الزمني:

أولا سنقوم بتفعيل الشريط الزمني بالضغط على الزر 1
ستلاحظ ظهور الشريط الزمني بأجزائه الثلاثة :
2 >> جزء الفيديو (حيث يتم التعديل على الصور والفيديو)
3 >> جزء الصوت (حيث يتم التعديل على الصوت)
4 >> جزء النص (حيث يتم اضافة النص وحقوق الحفظ)
الان قم بتحديد الصور وملف الصوت وقم بسحبهم ووضعهم في الشريط الزمني كما هو مبين بالخطوة 5 في الصورة
ستجد الصور وقد تراصت في الشريط العلوي
والصوت أسفل منها
لمعاينة الفيديو حتى هذه الخطوة اضغط على زر التشغيل كما بالصورة:
الخطوة الرابعة ، تعديل طول الصور ليتناسب مع الصوت:
يمكنك مط الصور ليتناسب مع طول الصوت
كل ما عليك هو تحديد الصورة التي تريد تطويلها ثم تقوم بسحب نهايتها لتطويلها كما هو موضح في الصورة التالية:
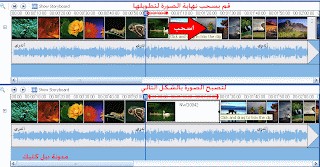
يمكنك تطبيق ذلك على أي صورة تريد حتى تصل لنتيجة مرضية
الخطوة الخامسة: إضافة مؤثرات على الصور:

اضغط على 1 view video effects ستظهر مجموعة من التأثيرات في منطقة التجميع.
حدد الصورة التي تريد تطبيق التأثير عليها بالضغط عليها من الشريط الزمني كما هو موضح بـ 2
3 اضغط كليك يمين على احد التأثيرات ثم اختر add to timeline كما في 4
الآن لمعاينة التأثير اضغط على زر التشغيل.
الخطوة السادسة: إضافة مراحل انتقالية بين الصور في الفيديو:
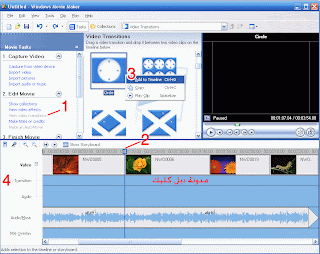
اضغط على 1 >> view video transitions ستظهر مجموعة من التأثيرات في منطقة التجميع.
ضع المؤشر بين الصورتين اللتين تريد وضع التأثير الانتقالي بينهما كما في 2
اضغط على التأثير الذي تريد تطبيقه كليك يمين ثم اضغط add to timeline كما في 3
ستلاحظ ظهور شريط جديد تحت فيديو يسمى transitions كما في 4
الآن لمعاينة التأثير اضغط على زر التشغيل.
الخطوة السابعة: إضافة نص على الفيديو:
اضغط على Make titles or credits من قائمة المهام الجانبية
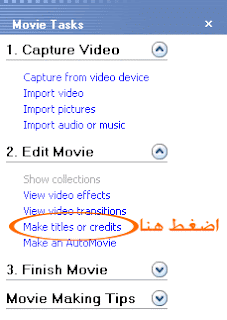
ستظهر لك شاشة للاختيار بين نوع النص الذي تود إضافته:

1>> اضافة نص في بداية الفيديو (افتتاحية)
2>> اضافة نص قبل جزء معين في الفيديو (فاصل قبل مقطع فيديو)
3>> اضافة نص على الفيديو (كحقوق حفظ أو ترجمة أو تعليق)
4>> اضافة نص بعد جزء معين في الفيديو (فاصل بعد مقطع فيديو)
5>> اضافة نص في نهاية الفيديو (خاتمة)
سأختار الخيار رقم 1 (ويمكنك تجربة بقية الخيارات بنفسك)
ستظهر لك الشاشة التالية:
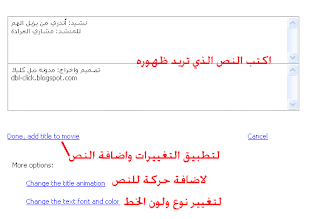
اكتب النص الذي تريد ، وقم بتعديل شكله وحجمه ولونه ، وقم باضافة الحركات له كما هو مشروح في الصور:
لتغيير الخط
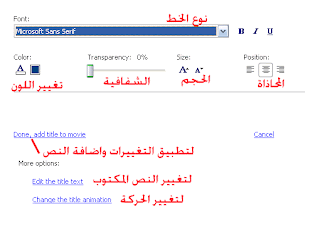
لاضافة حركة:
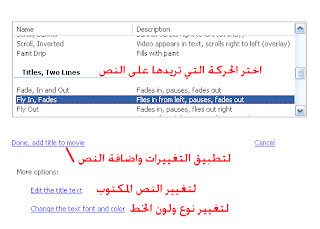
الخطوة الأخيرة: حفظ الفيديو على جهازك:
اضغط على Save to my computer
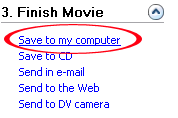
سيظهر لك مربع حواري ، اكتب عنوان الفيديو وحدد المكان الذي ستحفظه فيه ثم next
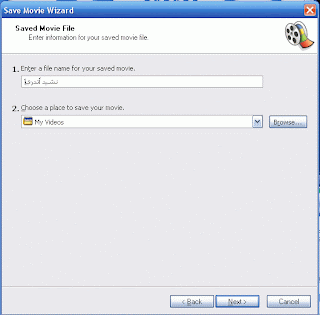
الشاشة التالية خاصة باعدادات الفيديو ، يمكنك الابقاء على كل شيء كما هو والضغط على next أو يمكنك اظهار مزيد من الاعدادات إن كان لديك خبرة في اعدادات الفيديو:
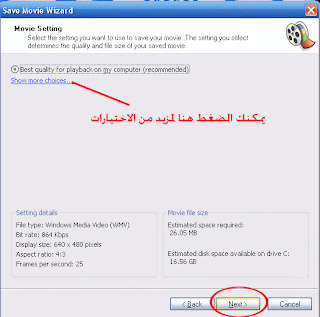
سيظهر لك شريط يفيد تقدم عملية انتاج الفيديو ، بعد الانتهاء اضغط finish
مبرووووك تم اخراج فيديو من انتاجك :)